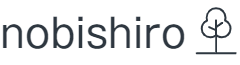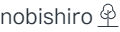WordPressを使用しているウェブサイト管理者やデベロッパーにとって、カスタムフィールドは非常に重要な機能です。Custom Field Suite(CFS)やAdvanced Custom Fields(ACF)といったプラグインを活用することで、データの柔軟な扱いが可能になり、サイトのカスタマイズが広がります。特に、CSVファイルからデータをインポートする際に、選択フィールドやチェックボックスフィールドに複数の値を効率的に挿入する方法は、多くのユーザーにとって役立つ情報です。本記事では、そのプロセスを詳細に説明し、実用的なガイドを提供します。
前提条件と必要なツール
まず、WordPressサイトにCFSまたはACFがインストールされ、アクティブになっていることが前提条件です。また、データをインポートするためのCSVファイルが用意されている必要があります。このファイルは、正確にフォーマットされ、エンコードされている必要があります。データベースアクセスツール(PHPMyAdminなど)やCSVをインポートするためのプラグイン(例:WP All Import)も準備しておくとスムーズです。
ステップ1: CSVファイルの準備
CSVファイルの準備は、成功への第一歩です。複数の値を含むフィールドは、「値1, 値2, 値3」という形でカンマで区切られている必要があります。このフォーマットは後のインポートプロセスで重要となりますので、正確に行うことが必要です。
ステップ2: CSVインポートプラグインの設定
WP All Importのようなプラグインを使用してCSVファイルをインポートします。このプラグインを利用することで、どのCSVの列がどのカスタムフィールドに対応するかを指定できます。インポートプラグインの設定は、インポートするデータとフィールドの種類によって異なりますが、基本的なマッピングの知識があれば問題なく設定可能です。
ステップ3: 複数選択フィールドのマッピング
CFSやACFで設定された選択フィールドやチェックボックスフィールドにCSVからデータをマッピングする際は、特に注意が必要です。これらのフィールドは、通常は複数の選択肢を受け入れる設計となっていますので、適切な形式(JSON形式やシリアライズされた配列など)でデータを扱うことが重要です。ここでのマッピングが成功すると、複数の値を含むデータもスムーズにフィールドに挿入されます。
ステップ4: データのインポートと確認
全ての設定が完了したら、インポートを実行します。インポート後は、WordPressのダッシュボードから該当する投稿やカスタムポストタイプを開き、フィールドにデータが正しく挿入されてい
るかを確認します。このステップは、全ての設定が正しく機能しているかの最終確認になります。
ステップ5: エラーのトラブルシューティング
もしインポートプロセスで何か問題が発生した場合、CSVファイルのフォーマット、インポートプラグインの設定、またはデータベースの設定を再度確認してください。文字コードの問題やデータ形式のミスマッチが多くのエラーの原因となることがあります。問題が解決しない場合は、プラグインのサポートフォーラムや専門家に相談することも有効です。
まとめ
CFSやACFを用いた複数の値のインポートは、データ駆動型のWordPressサイトにおいて重要なスキルです。このガイドが皆さんのサイト管理やデータ操作の効率化に寄与することを願っています。正確なデータ入力と効率的なプロセスで、WordPressサイトのポテンシャルを最大限に引き出しましょう。

$value) {
if (strpos($value, ‘,’) !== false) {
$_value = preg_split(“/,+/”, $value);
$meta[$key] = $_value;
}
}
return $meta;
}, 10, 3);